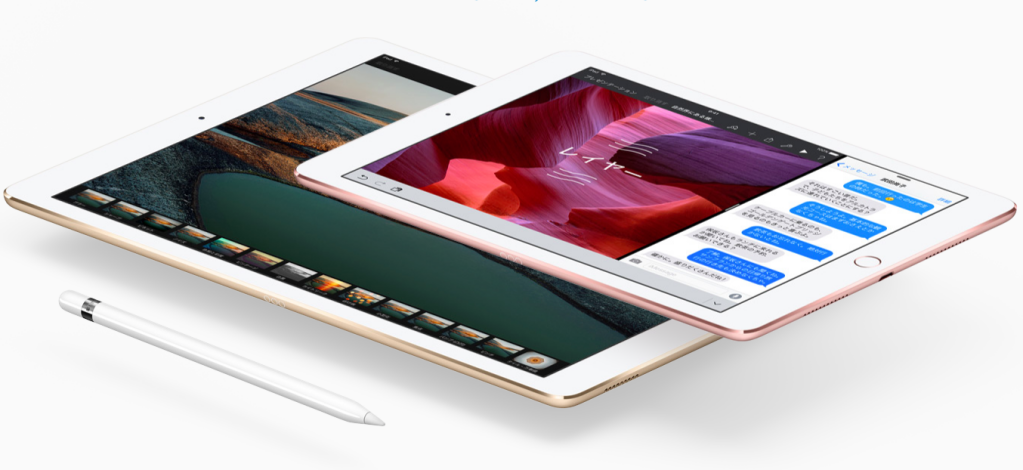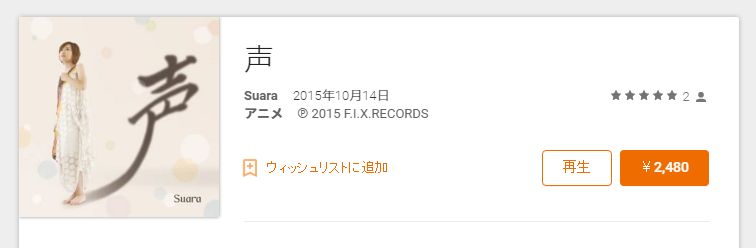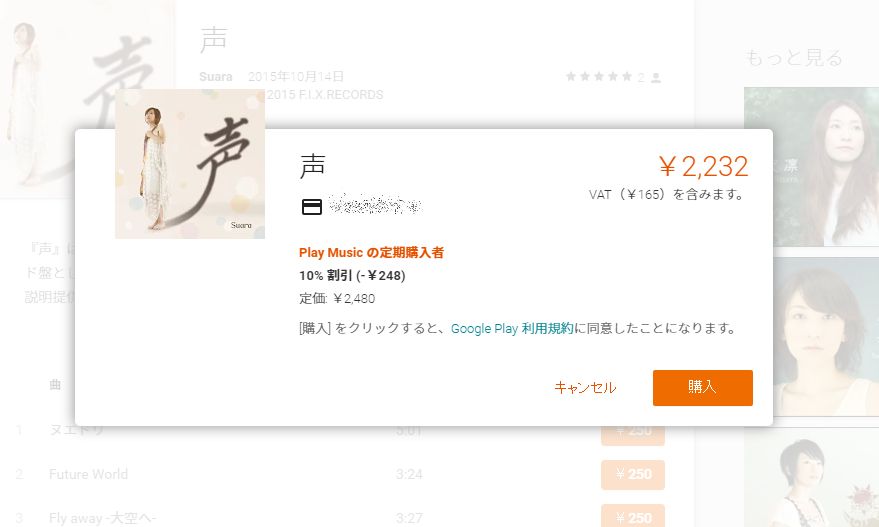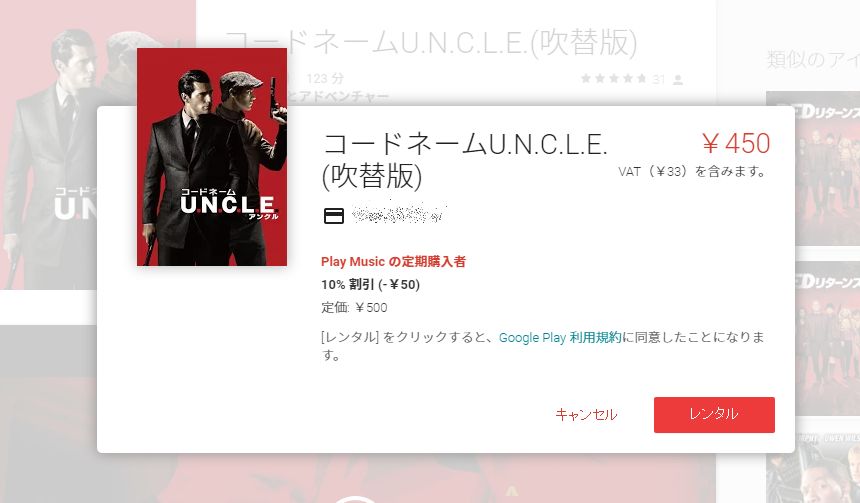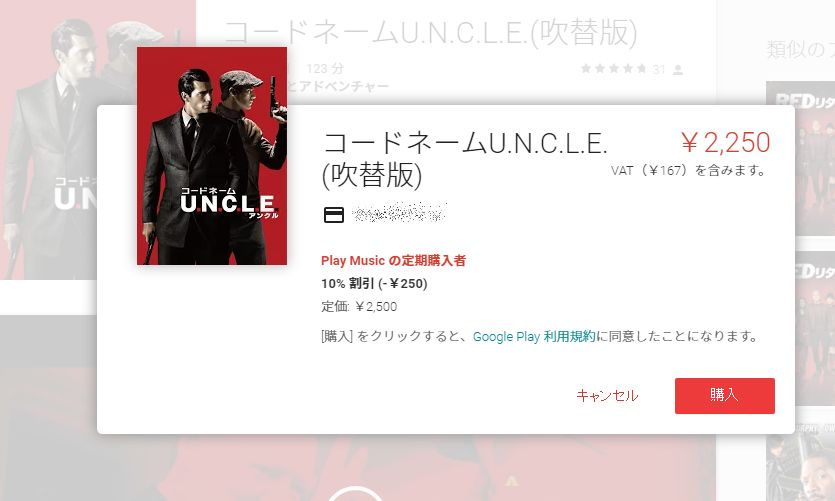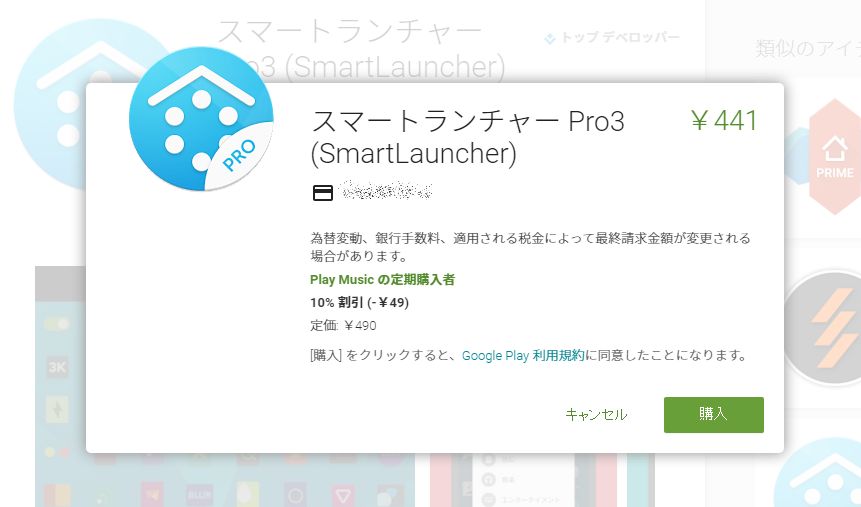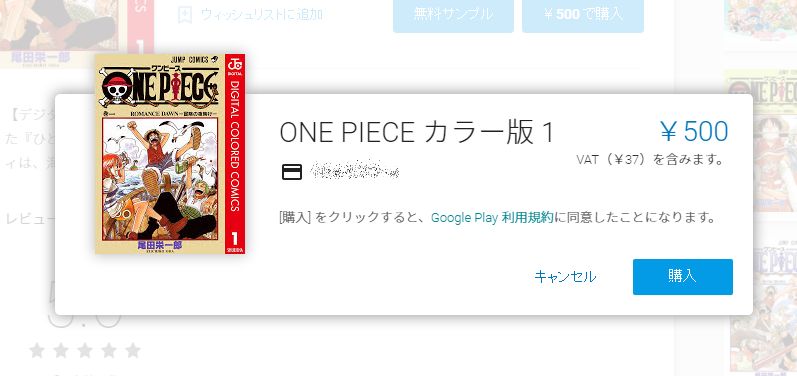Akramarm / Pixabay
Akramarm / Pixabay
インターネットが普及してくると、ネットサービスも増え、それと共にネットサービス利用のためのID/Passwordの管理する量も増えてきます。
同一パスワードの使いまわしが管理としては一番楽ではありますが、パスワード等が漏れると多大な被害を被ることもある昨今、パスワードの使いまわしなんて愚の骨頂です。
パスワード管理ソフトの必要性
いろいろ怖い世の中ですから、サイトに登録してるパスワードはある程度「漏れる」ことは覚悟しておいたほうがいいです。
そんななかで被害を最小限にとどめる1つの手法としてサイトごとにユニークなパスワードを設定することなのですが、利用するサービスが増えるごとに別々のパスワードなんて個人の頭じゃとてもじゃないですが覚えきれません。それに人の頭は忘れます。
メモとしても残すにしても数が増えると該当のものを探すのも一苦労です。
そこで便利なのがパスワード管理ソフト。
探せばいろいろありますが、国産のパスワード管理ソフト「ID Manager」が使いやすく利用していました。
[ パスワード管理ソフト ID Manager ]
ID Manager から KeePass へ
ID Manager を利用し始めた当初(2006年ごろ?)は使っているPCもWindows機のみでしたし、データ共有もFTPサーバー経由でなんとかなってました。
オンラインストレージが台頭し、利用する端末のOSも多様化してくると、ID Managerでは利用しにくい面が出てきました。
マルチOS対応のパスワード管理ソフトをいろいろ探してみるとよさそうなのが「KeePass」です。
[ KeePass Password Safe ]
海外製のソフトではありますが有志による日本語訳もされており、WindowsやMacOSのみならず、Android版やiOS版など各種OSの派生版も揃っています。
最近のバージョンでは日本語の言語ファイルも最初から入っているようで、別途準備する必要もなさそうです。
ID Manager から KeePass へデータ移行
ID Manager も KeePass もデータのインポート/エクスポート機能はあるようですが、直接ID Managerの出力データをKeePassで読み込めないようですので、手作業移行を覚悟してたのですが、世の中便利なソフトがあるようで
「IDM2KeePass」 というID ManagerのエクスポートデータをKeePassのインポート用のデータに変換するソフトがありました。
[ IDM2KeePass ]
- ID Manager からXML形式でエクスポート
- IDM2KeePass でエクスポートしたXMLファイルを読み込み
- KeePass XML(2.xx) 形式に変換
- KeePass を起動し、変換したXMLファイルをインポート
(自分の場合はすでにKeePassで幾つかデータを追加していたので、「IDMグループの〜」にチェックを入れて変換しました)
あとはKeePass内で、フォルダの移動とか、不要とするデータの削除とか、データの整理をすればOK。
データの共有
データのファイル(*.kbdx)をオンラインストレージで共有するだけです。
幾つかあるオンラインストレージを使っている感じでは、Dropboxがデータの反映が早いので、DropboxへKeepassのデータファイルを入れて、各端末からDropboxのファイルを読み書きするようにすれば、特に意識せずに共有ができます。
(*iOS版のクライアント「MiniKeePass」を利用時には、MiniKeePassのアプリからではなく、DropboxのアプリからMiniKeePassを指定して起動が必要です。
MiniKeePassアプリから開くと端末ローカルにデータファイルを作成してしまうようなので。)
参考サイト
以下のサイトを参考にさせてもらいました。
[ パスワード管理ソフトID ManagerからKeepassへデータを移行する為のわかりやすい図解手順 | ノート100YEN.com ]