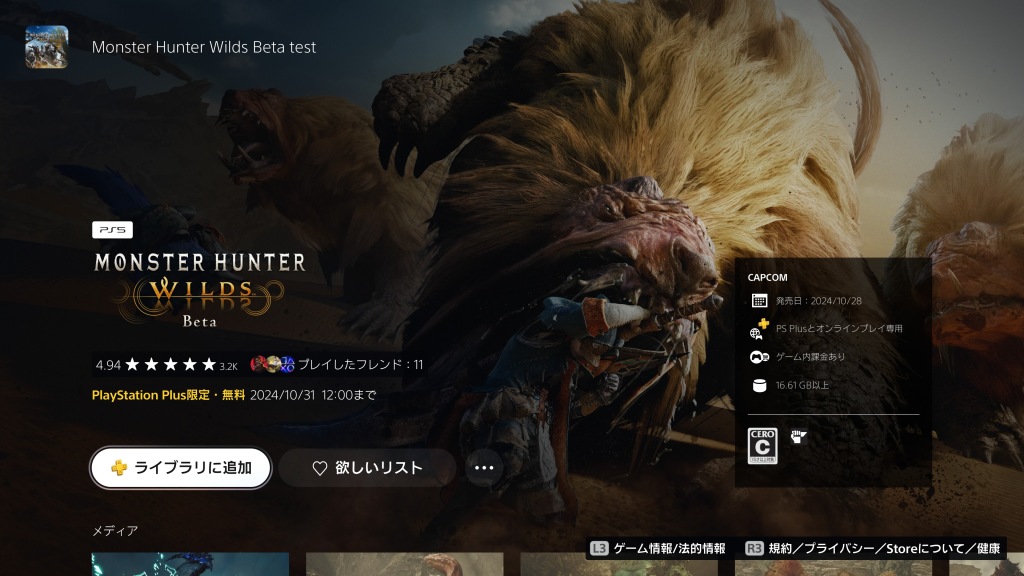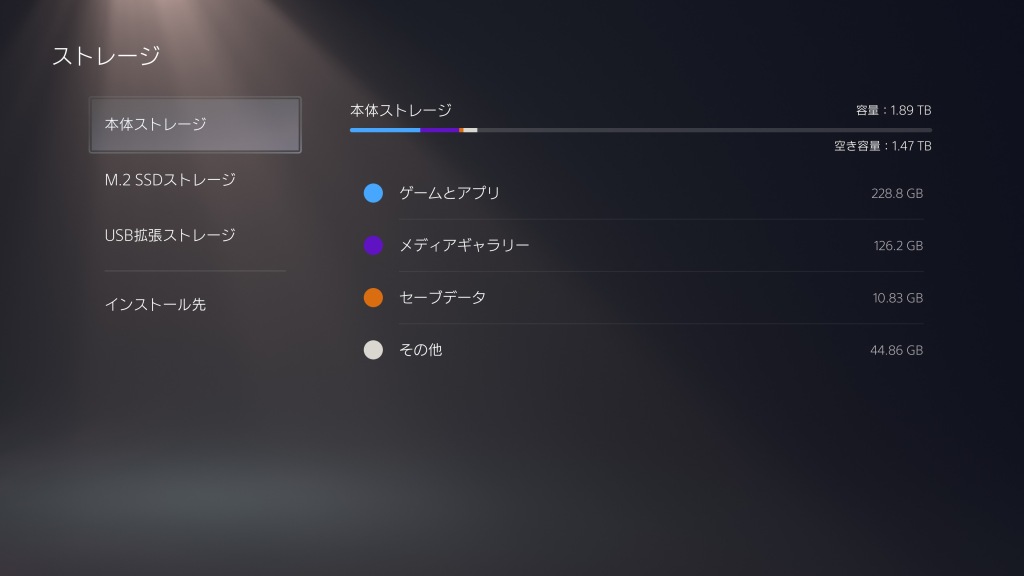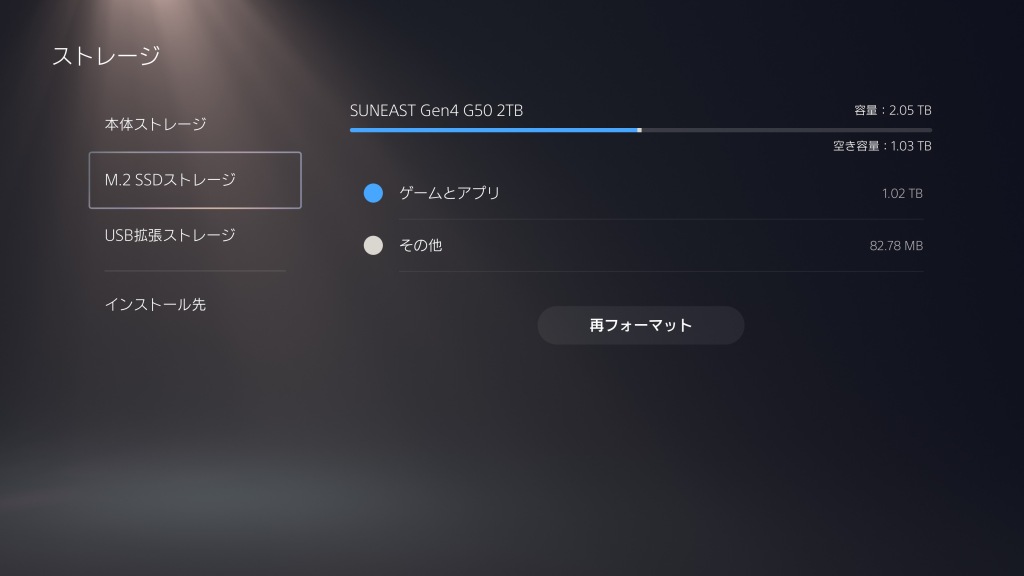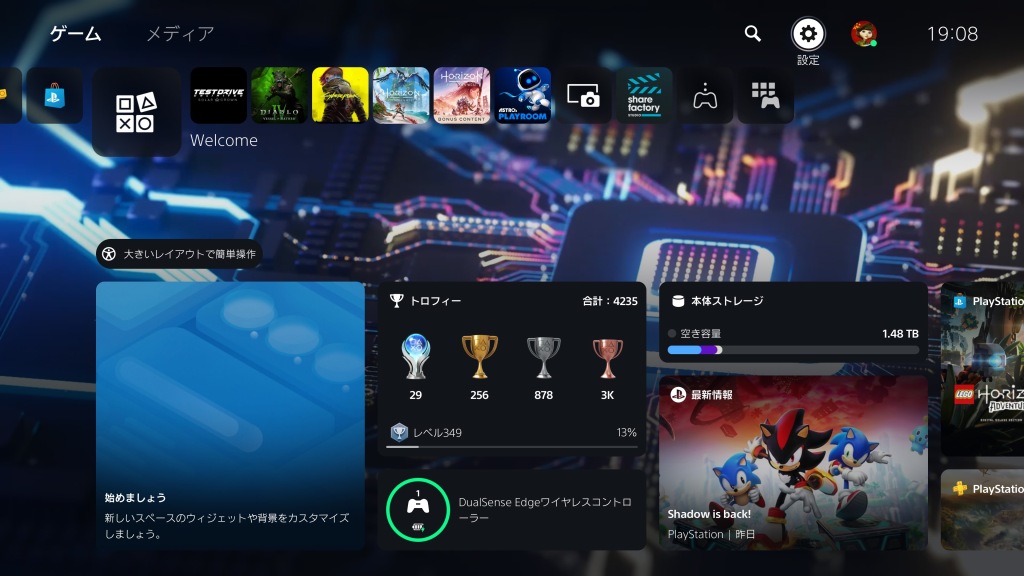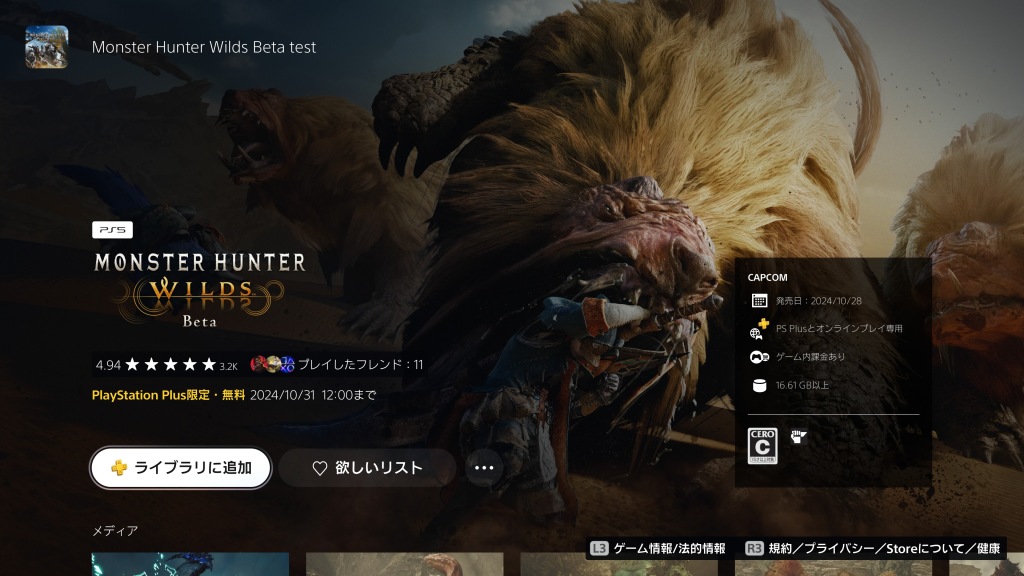PS5 Pro が11月7日に発売され、無事我が家にも到着しました。
既存のPS5からデータ転送をする必要があるのですが、
・既存PS5 とPS5 Pro を同一のネットワーク内に接続する(有線)
・PS5 Proの起動後、他のPS5またはPS4からのデータ転送を選ぶ。
・転送するデータの種類を選ぶ。
・待つ。
の手続きで簡単にできます。
今回はゲームデータを含む 300GB くらいの転送で約1時間くらいで転送できました。
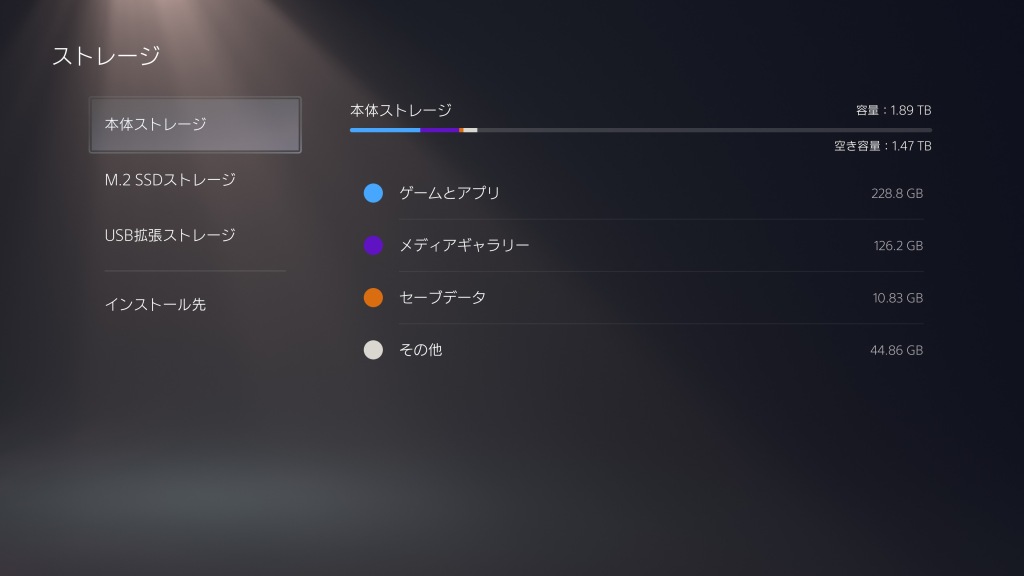
と、それとウチの既存PS5はM.2 SSDに主なゲームデータを保存しています。
2TBのSSDで1TB強使っているので、普通に再ダウンロードをしようとすると数時間はかかります。
ですが、そのまま再利用できるということで、既存PS5からPS5 ProへM.2 SSDを載せ替え。
起動時に本体ストレージとダブっているデータは削除するメッセージが出ましたが、再ダウンロードすることなくさっくりプレイできました。
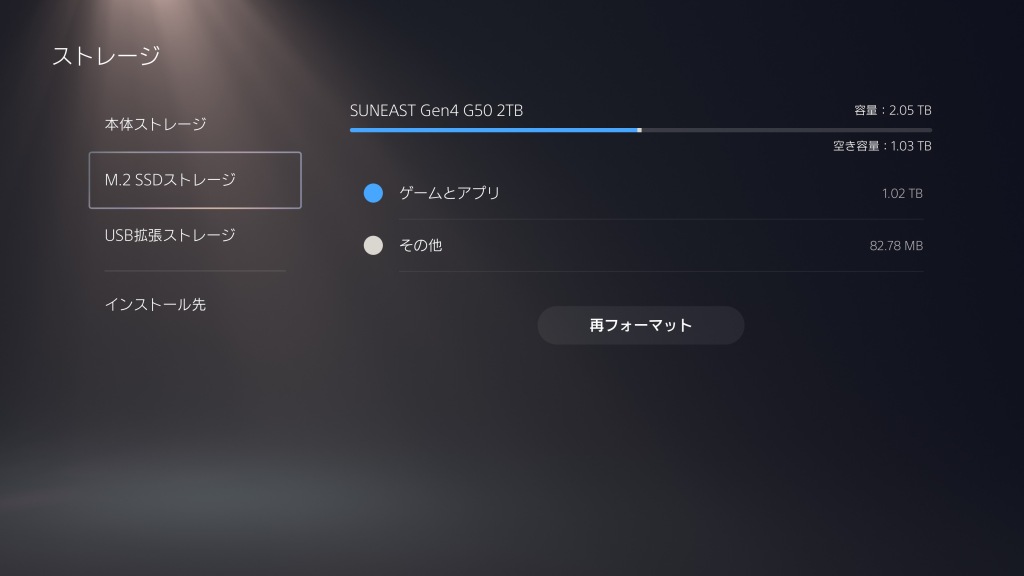
ついでにPS4タイトルはUSB拡張ストレージに入れているのでそちらもさくっと繋ぎ替えで完了です。
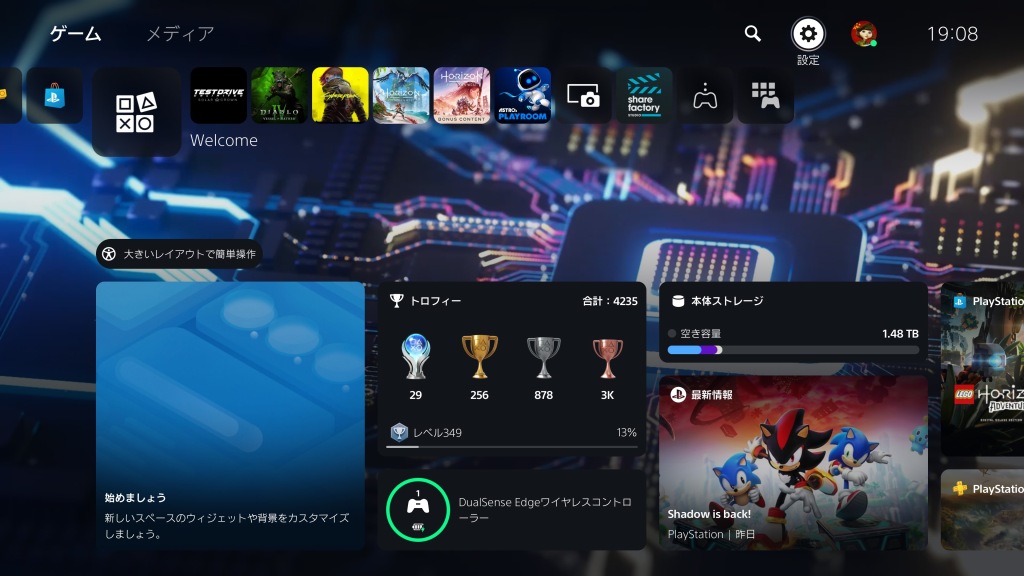
とまぁ、PS5 Proでプレイできる環境はできましたが、今のところProの恩恵が薄い Diablo4 をプレイ中です。
Horizon とか スパイダーマンとかPro用のアップデートがあるものもあるけれど、Diablo4のシーズン6が一区切りするまでは手を出せないなぁって感じです。
あと、本命は来年2月末のモンハンワイルズなので。それまでに対応タイトルをいくつかプレイできるといいかなー。