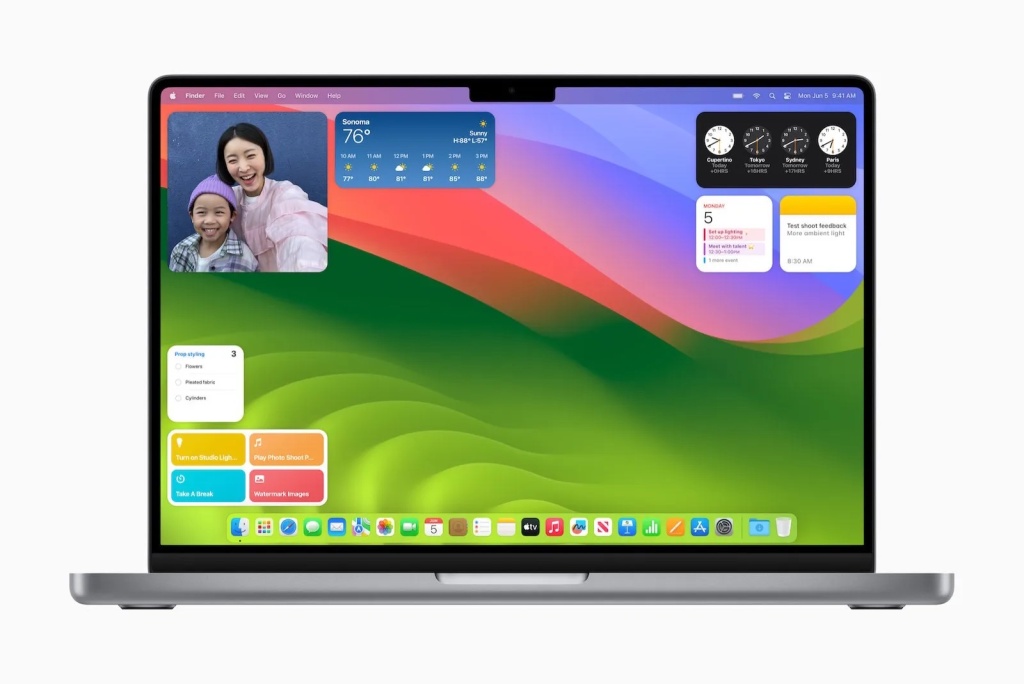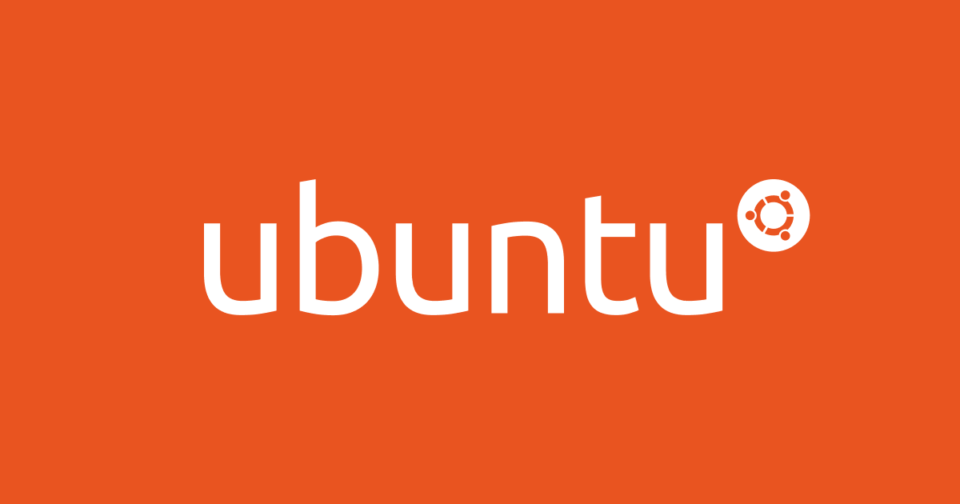
昨今、Dockerやら仮想マシンやら、クラウドやら手軽に試せる手段はあるけれど、ちょっと弄っただけで放置状態のミニPCにLinuxを入れてテスト環境とか作ろうとか思った次第。
ミニPC
使うミニPCは Beeink の U59 というモデル。 ( Amazon )
昨今のミニPCは Intel U100 を始め性能がグンと上がりましたが、それより前の Celeron モデルです。
とはいえメモリが16GB ありストレージも512GB なので十分すぎる性能です。
Ubuntu Server
Linuxディストリビューションは数あれど、Ubuntu を選んだのは
・CentOS関係(RedHat系) はお仕事でちょっと弄ったことがあるので別のものを試してみたい。
・Ubuntuなら情報源がたくさんあるだろう。
という感じで選択。
Ubuntuはデスクトップ用途で使われることが多いけれど、GUIは使わないので Serverタイプを選びます。
OSのインストール
このあたりは特別な手法はなくて
・公式サイトからイメージを取得
・WindowsPCから Rufus でインストールメディアの作成。
・作成したインストールメディアからインストール開始。
って流れです。
インストールオプションについては IPアドレスを固定にして、SSHでログインできるようにしたのみで、あとはデフォルトのままで進めました。
インストール完了
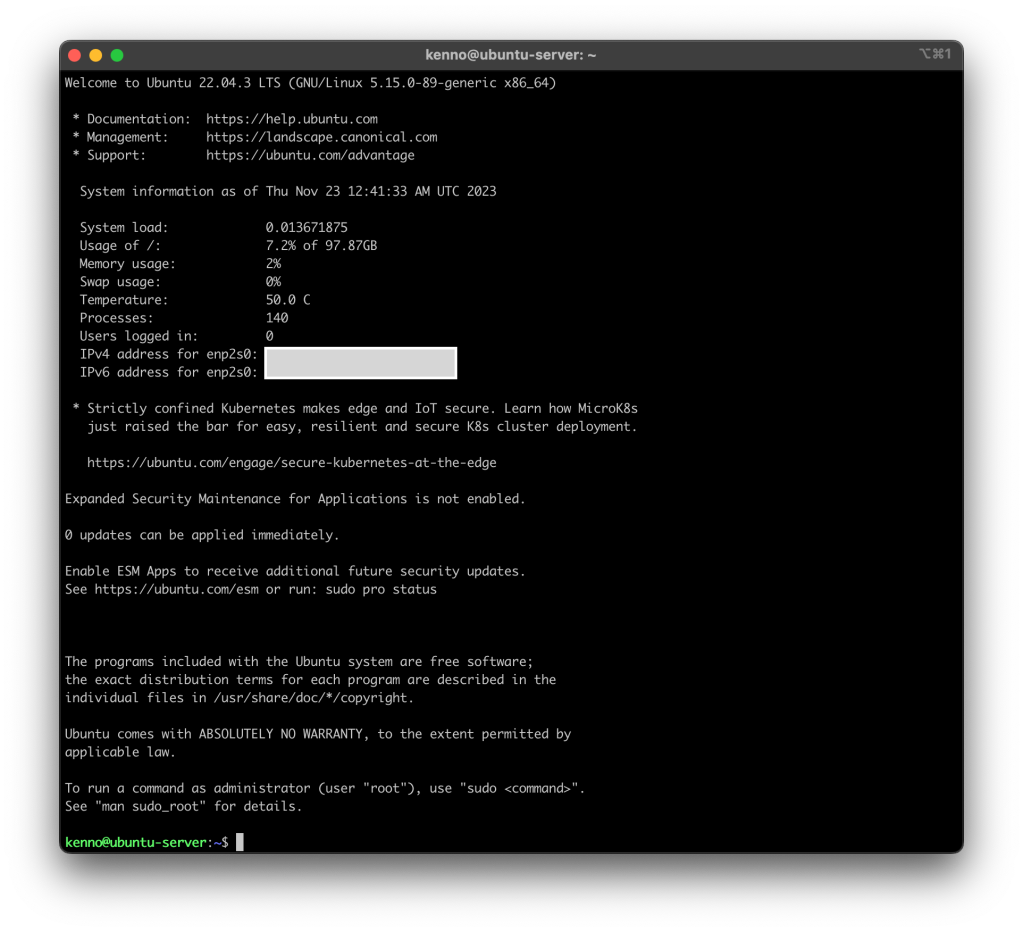
SSHでログインできたので、ひとまずOSのインストールは完了です。
あれこれ環境を作っていくのはまた次回。