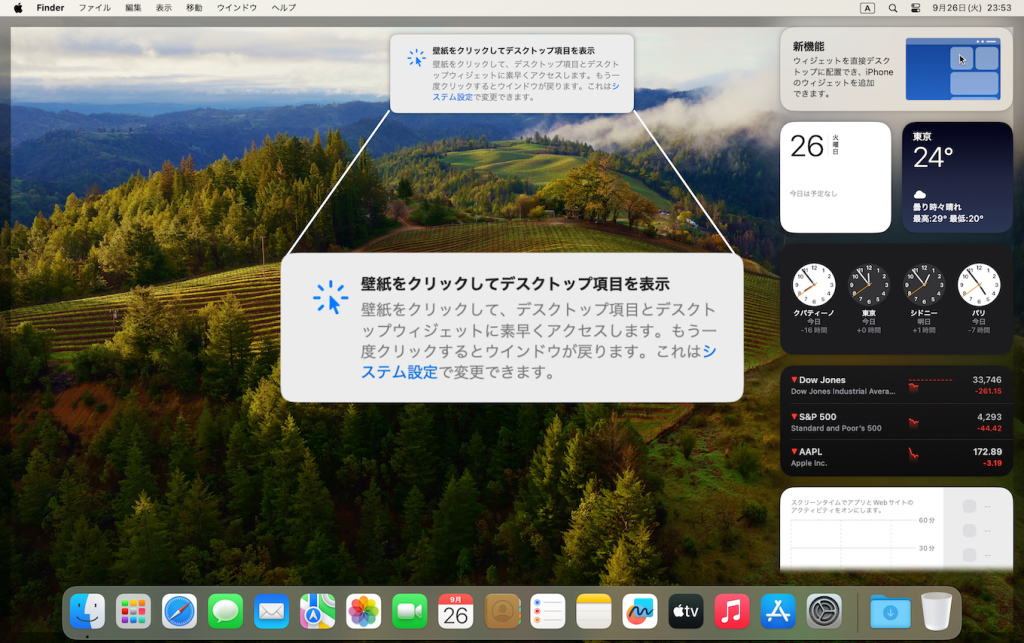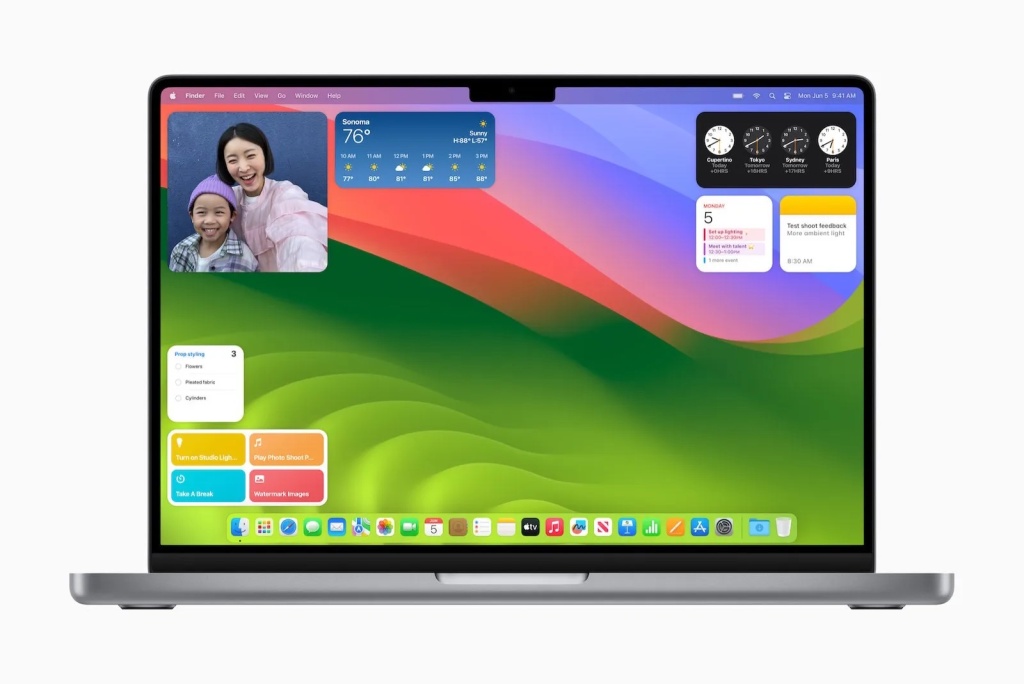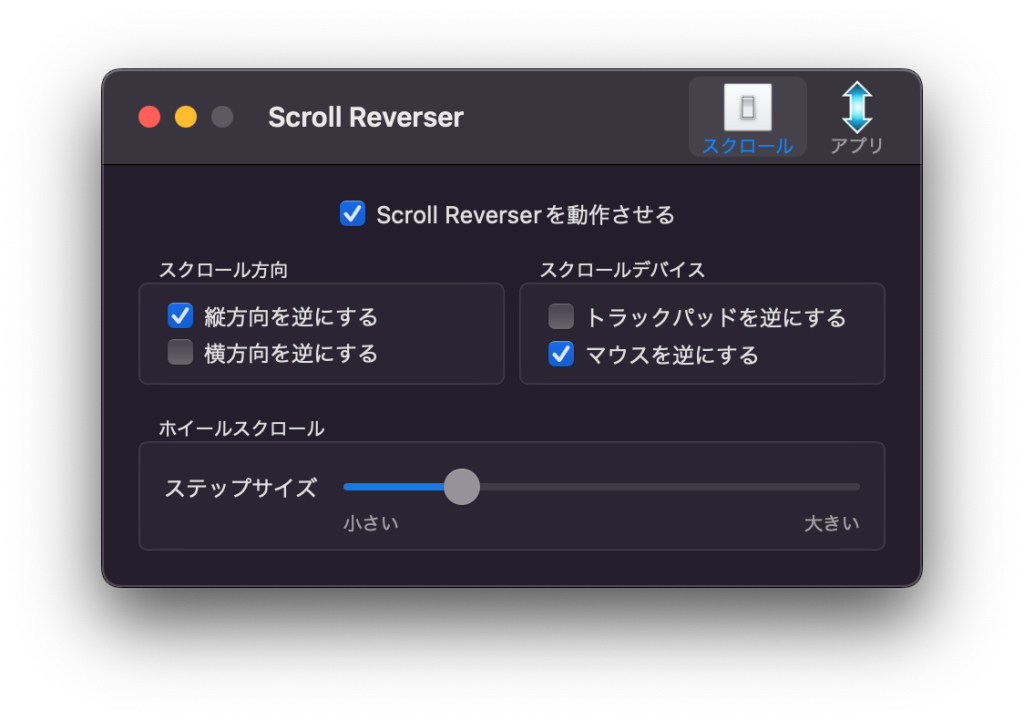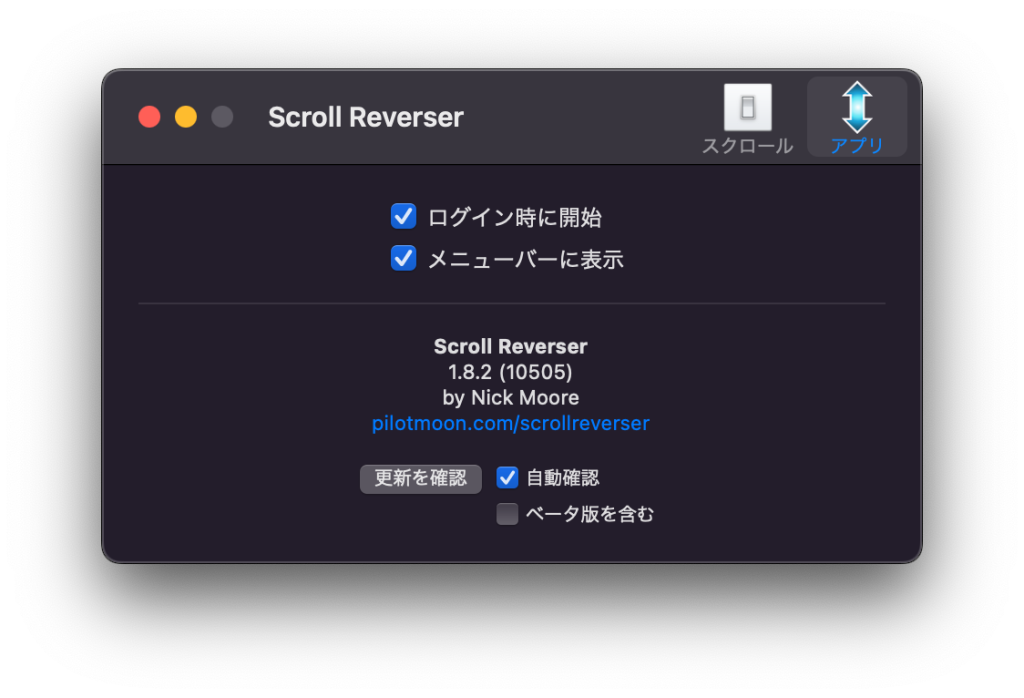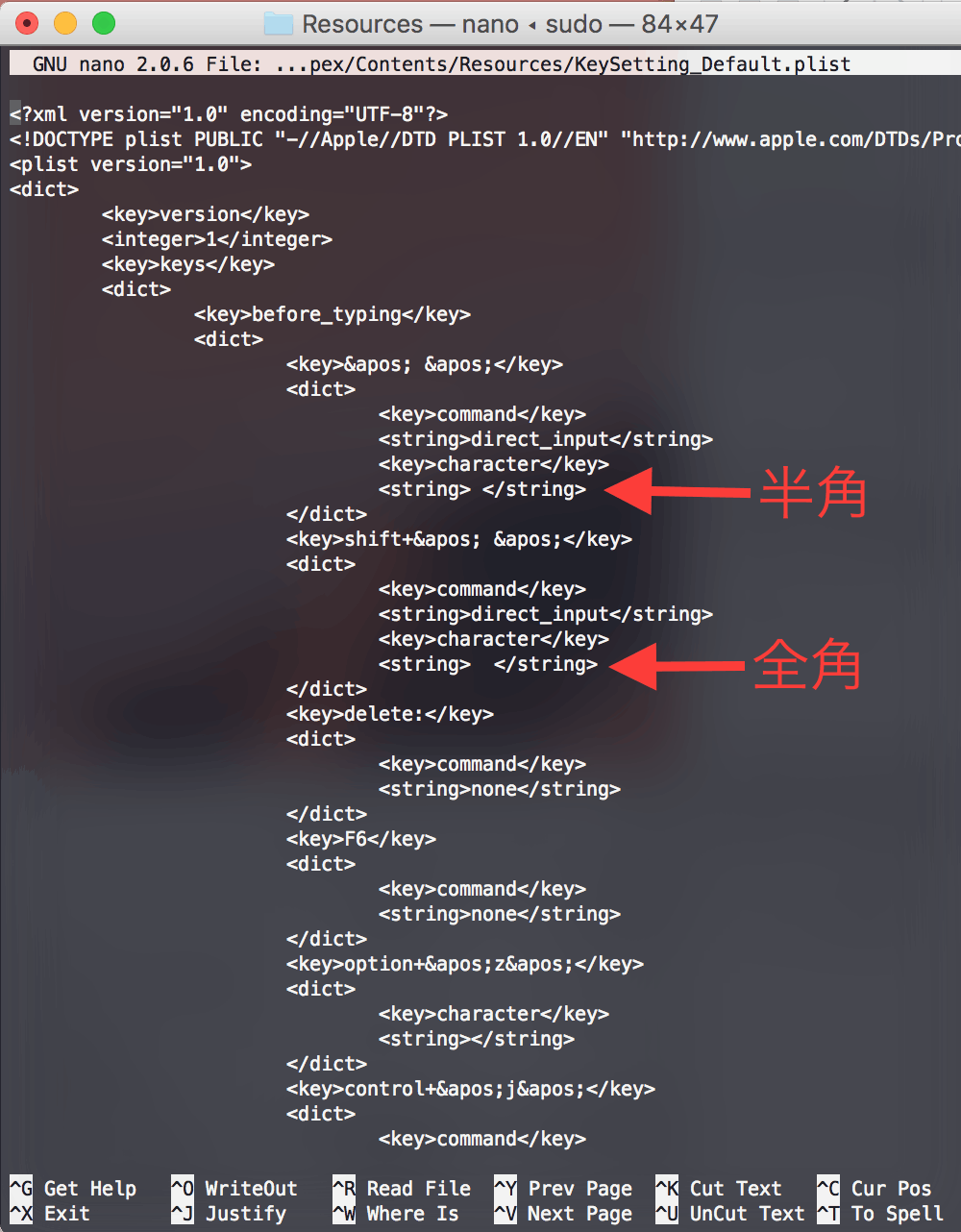M1チップ搭載のMac mini を購入してからおよそ2ヶ月。
毎日バリバリ使う。・・・なんてことは無くて、自宅で仕事をする際にちょいちょい使う程度。
もっと使いたい気持ちはあるのだが、環境構築がこなれてない感じが否めないのよね。
JapaneseIM の全角半角スペース問題
Yosemite 以降、儀式のように設定ファイルを編集して、デフォルトで半角スペースになるようにしてきたけれど Big sur になってから情報を探っても「検証します」の段階で出来たというものが見当たりません。
数ヶ月経っても成功情報が出てこないってことは、 Big sur では無理ってことで、 Google 日本語入力 を入れました。
Google File Stream の問題
M1 Macが出た当初から動かないアプリがあることは、覚悟はしていましたが、未だにGoogle File Stream が動かないのは個人的に致命的です。
お仕事で使うデータはほとんど Google Driveにぶっこんであり、GoogleDrive上のファイルを直接扱うのに Google File Stream は必須級なのですが 2021年2月現在、Rosetta2上でも動作しません。
一応、Google Drive系のアプリはGoogle Drive Streamを含め、いくつかあったものを Google Driveアプリに統合を進めていて、その流れで4月頃にはM1チップに対応するアナウンスはあったようなのですが…。
そんなこんなでM1 Mac mini上でお仕事用のデータを作った際は AppleのiCloud や Adobe の Creative Cloud Files を介して intel チップの Macbook Pro と同期させて、Macbook ProからGoogle Drive上のファイルを更新するという、なんとも非効率な状況なわけです。
正直 Mac miniを使わずに、Macbook Pro を外部モニタに繋いだり、クラムシェルで使ったほうが早いのでは。と思いますw
その他の使用アプリ
利用している主要なアプリは順次M1チップに対応していますし、Rosetta2上で動作しています。
Is Apple silicon ready?
上記サイトにも記載が無いようなマイナーなアプリでは CSVエディタの SmoothCSV があるのですが、こちらはRosetta2上で動作しているようで今の所問題なく動いています。
作業環境
M1 Mac mini を繋いでいるモニターが 24インチのフルHDのモニタなので、Photoshopで作業をしているときに、Macbook Pro上で作業しているときに比べてトーンカーブ等の微調整がやりにくいケースがあります。
一回り大きい4Kモニターがほしいところではありますが、置き場所とWinPCやゲーム機等の他の機器との兼ね合いの問題があります。思いの外入力機器の切り替え作業って手間に感じるのよね。
そんなこんなで、まだまだ試行錯誤中です。