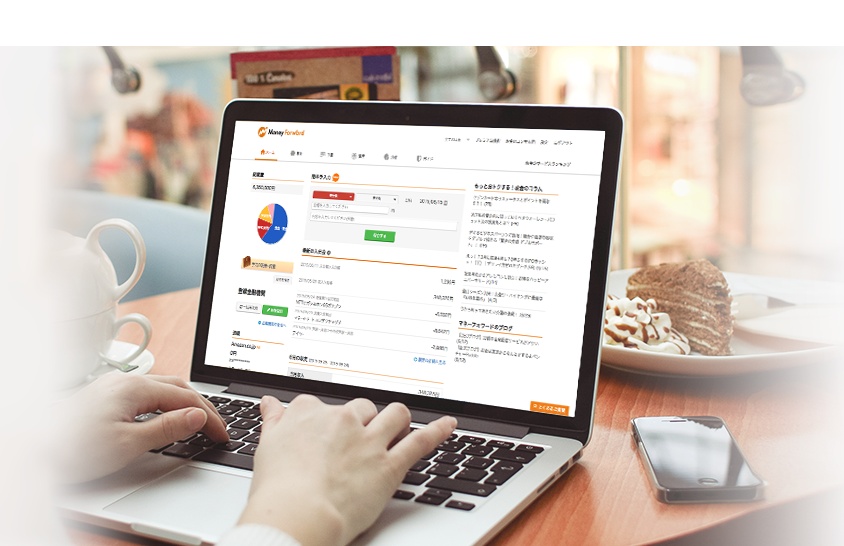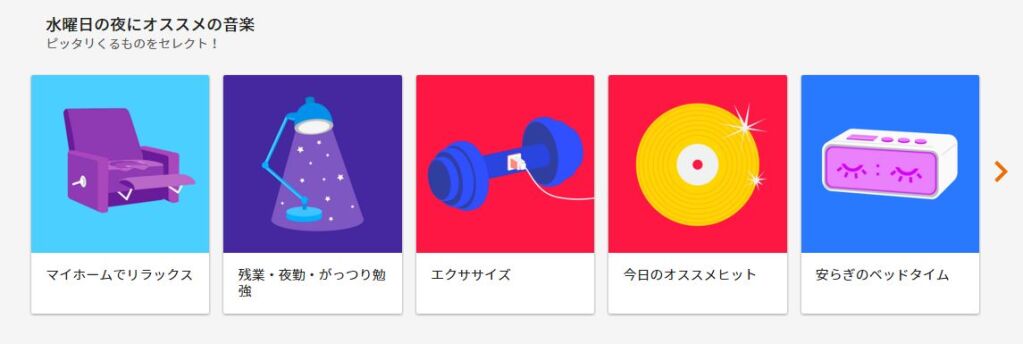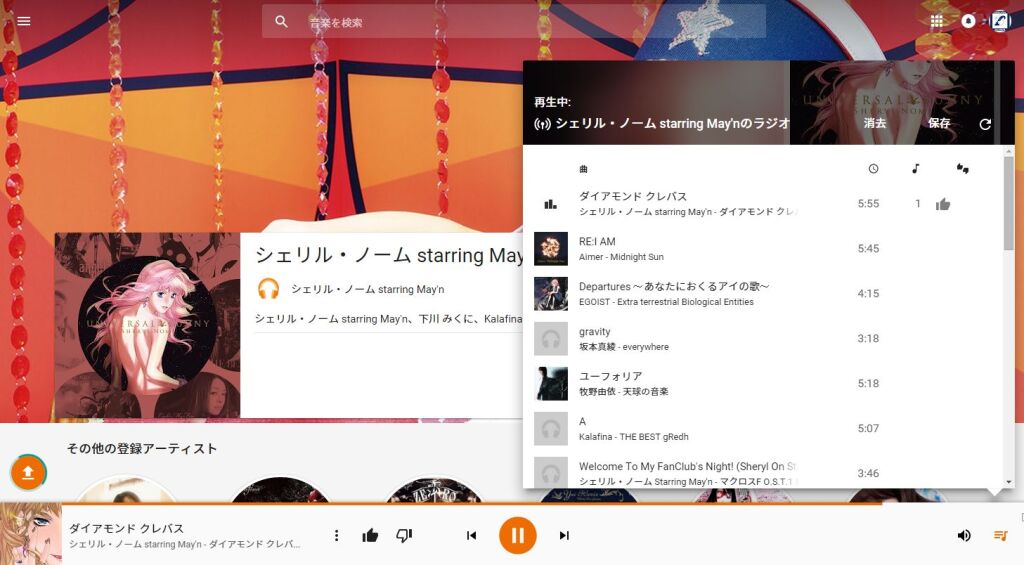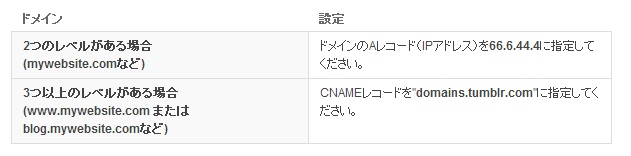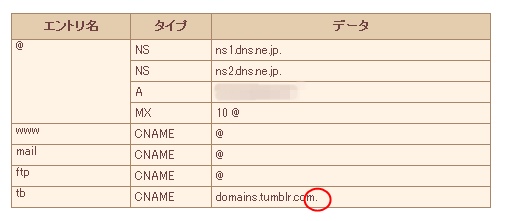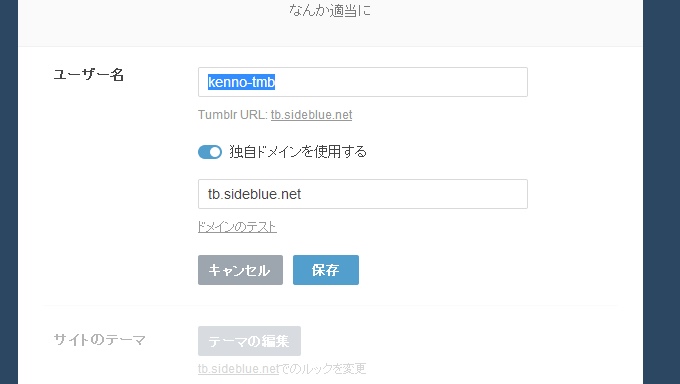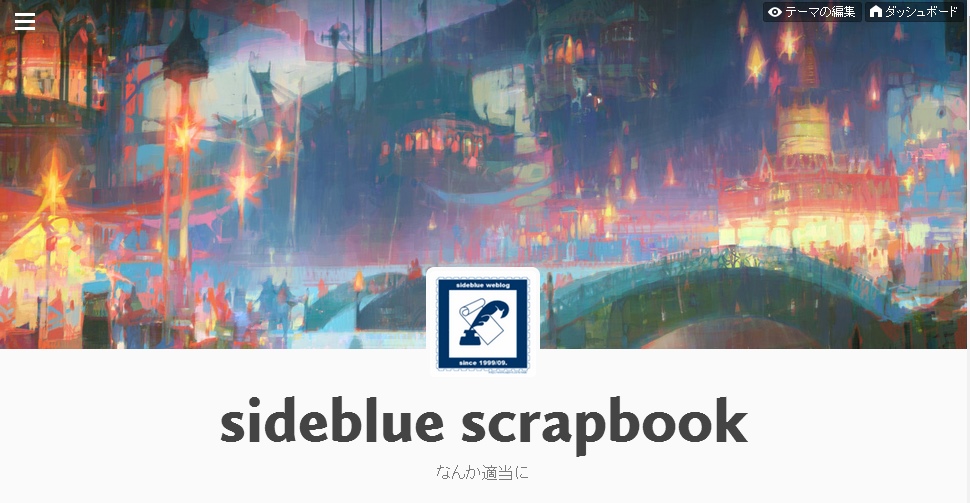wpXクラウドを利用して別のゲーム系ブログも書いているのですが、ふと「契約更新の時期はいつだったかな」と久方ぶりに管理ページにアクセスしたら、
なんと、昨年9月に新たなWordpress用クラウドサーバーのサービスが始まり、wpX クラウドの新規受付は10月に終了してたのこと。
既存ユーザーはそのまま利用可とはいえ、いずれは移転しなくちゃなーと思い、移転手続きを開始しました。
移転手続自体は簡単で、管理ページの移転用ページより wpX Speed のプランとサーバーIDを新たに設定するだけです。
旧サービスの方は解約扱いとなり、更新時期までは利用可能のようです。また旧サービスの残り契約期間によって、新サービスの割引チケットが貰えます。
WordPress の移転
で、いよいよWordpressのデータの移転です。
マニュアルもあり、移転ツールも用意されてはいますが、準備しておいたほうがいいな。と思う項目をまとめてみます。
[ マニュアル : wpXクラウド・wpXレンタルサーバーからの移転 ]
移転ツールでエラーがあると、手動での移転作業のページへのリンクが出ますが、手動での移転作業はめちゃくちゃメンドイので極力移転ツールを利用する方向へ調整します。
ドメインの設定
昨今は独自ドメインで利用している方が多いかと思いますので、データの移転作業前にドメインの設定が必要です。
旧サービスからの移転ですと、ドメイン名の入力のみで追加設定ができますので簡単です。
WordPress のセキュリティプラグインの無効化
移転ツールでは既存Wordpress にログインをしてデータを取得します。
そのためWordpressの管理画面へのログインに二重認証などを行うプラグインが有効化されているとログインができず、移転作業が失敗します。
移転ツールで作業する前に該当プラグインは無効化しておきます。
wp-content 内の容量の確認
今回の移転作業で一番つまずいたのがこの部分。
移転ツールでは wp-content 内のデータ容量が大きすぎると移転に失敗します。ステータスが待機中のまま5分経っても、10分経っても、1時間経っても変化ありません。
で、改めて移転ツールのページにアクセスすると失敗しました。と。
エラー内容が表示されないので、容量が原因だったということになかなか気がつけませんでした。
移転ツールで動作可能な容量は 2GB くらいだそうです。
自分の場合は15年ほど続けているブログなので画像ファイルが 8GB ほどありました。
FTPで一旦ローカルにバックアップをとって、直近一年分を残して、サーバー上から削除し、移転作業終了後に2年以上前の画像ファイルをFTPでアップロードする方法でいけました。
メディアファイル以外もバックアップツール等でブログ全体のデータをバックアップしてるファイルがあると容量制限ひっかかる場合があるようです。
.htaccess ファイルのコピー
移転ツールでは、既存Wordpressのデータベースやら、wp-content 内のファイルもまるっと移転してくれますが、htaccess の内容は移転されません。
htaccess の内容についてはファイルのやりとりではなく、管理画面での入力になるので、旧サーバーの内容を新サーバーへコピペすればOKです。
DNS の変更
移転作業が全て終了し、動作確認ができたら、DNSのAレコードを編集し、独自ドメインの宛先を旧サーバーのIPアドレスから新サーバーのIPアドレスへ変更します。
旧サーバーのブログタイトルをちょっと変更しておくと新サーバーへアクセスできているか確認しやすいです。
改めて思うと
移転ツールのエラー原因の追及やら、FTPでのファイルのダウンロード、アップロードの手間だったり、思いつきで始めた割にはえらい時間がかかりました。
そしてよくよく考えると旧サーバーでの運用には特別支障が無かったので、移転しなくても良かったんじゃ・・・と後になって気がつきました。
移転はよく考えてからやりましょう。