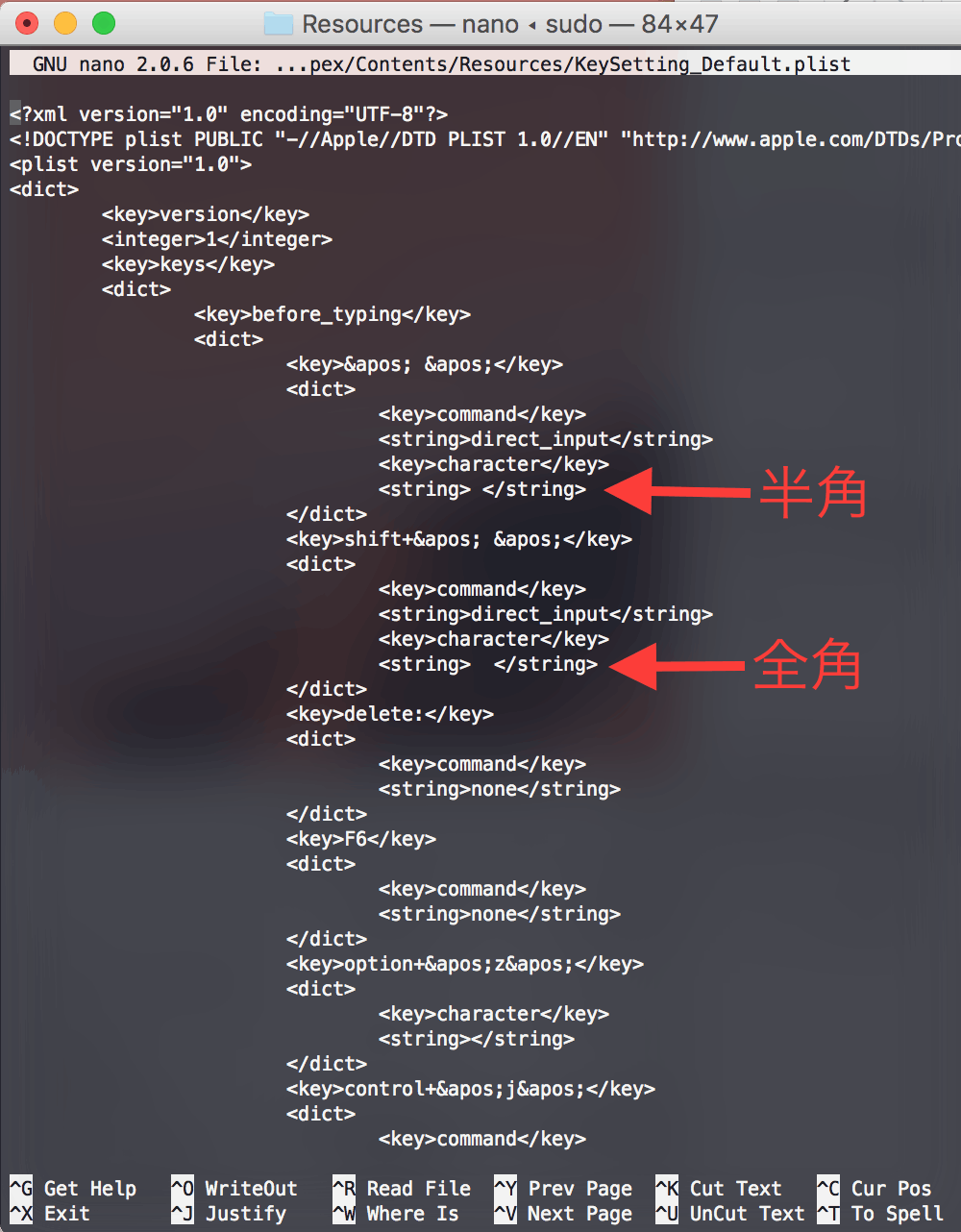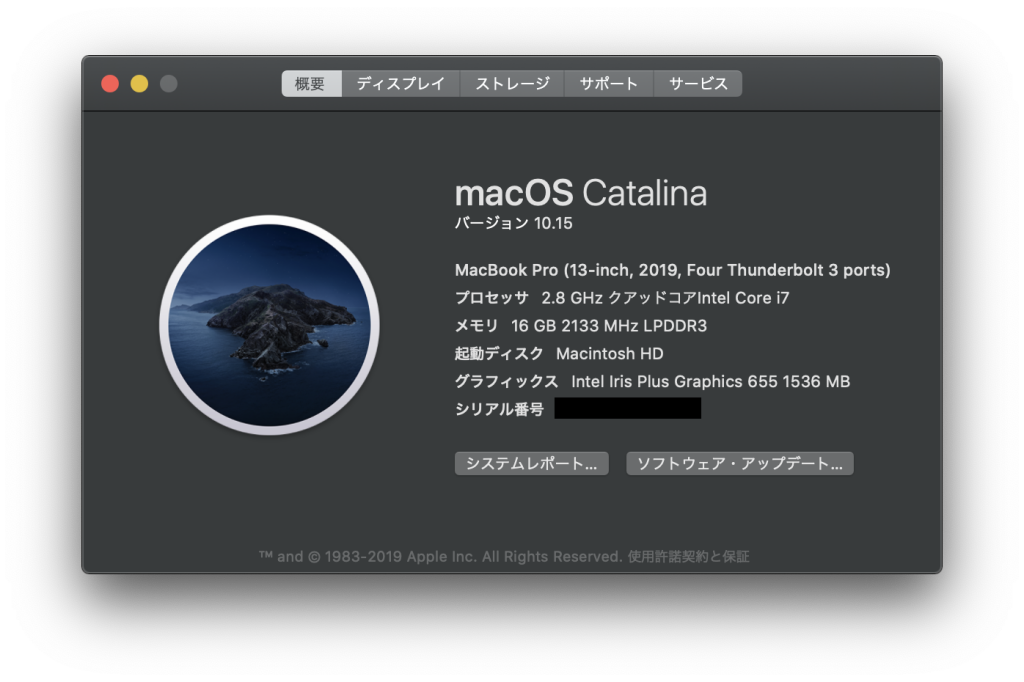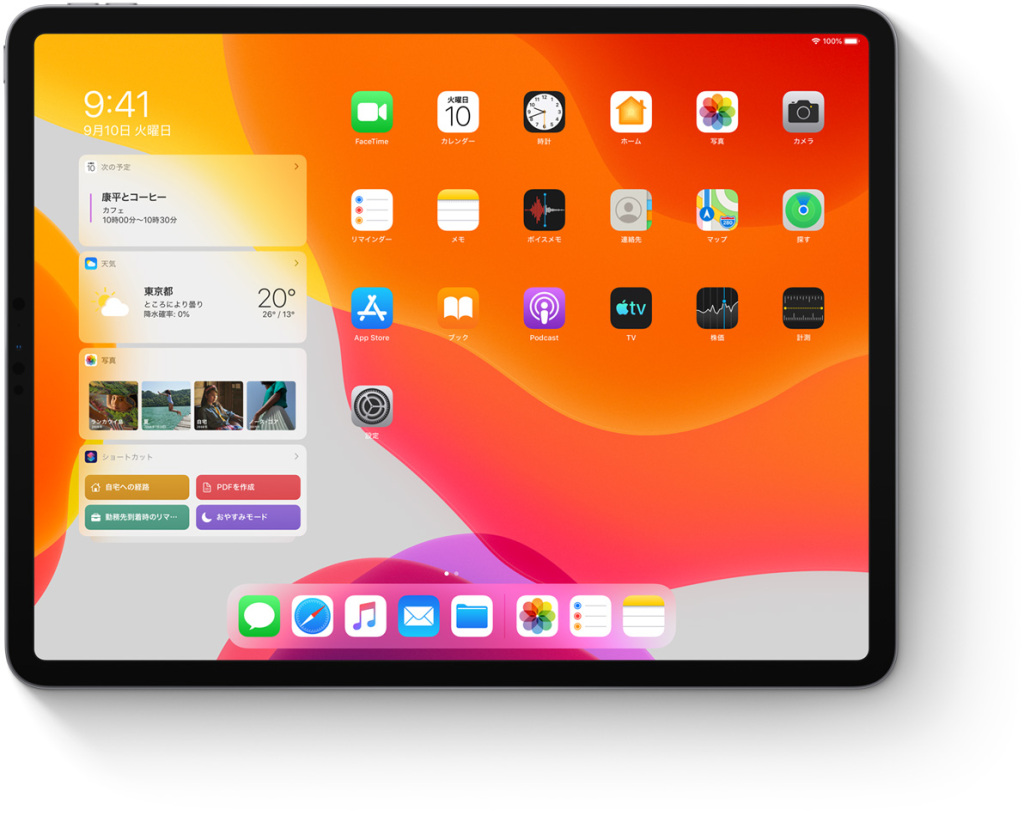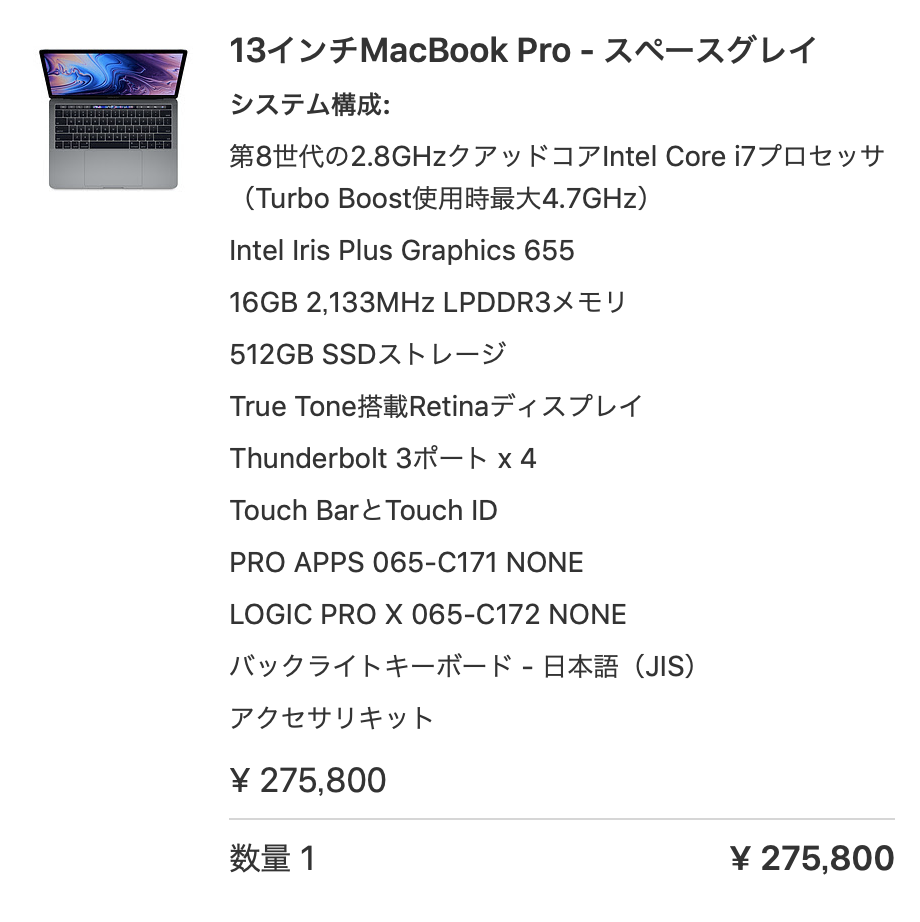かねてより、16インチ版が出るかも、出るかもと言われてましたが、11月13日未明に発表され、公式サイトで販売が開始されました。

これまでの15インチから16インチへ画面のサイズアップが一番大きな目玉ではあるけれど、個人的に一番気になるのはキーボード。
これまでのバタフライ型のキーボードから、それまで使われてきたシザータイプへ変更になります。
自分のMacbook 遍歴としては
2015年 MacBook Air (シザータイプ)
2016年 MacBook Pro (初代バタフライタイプ)
2019年 MacBook Pro (バタフライタイプ)
と、使っていますが、やはりMBA時代のシザータイプが使いやすかったです。
カーソルキーの逆T字型も戻ってよかった。
バタフライタイプから、カーソルの左右キーの大きさが他のキーと同じになり、上下キーの倍の大きさになったのですが、これがまた誤タイプしやすくてね。
下を押してるつもりが上に行ったり、その逆だったり・・。
隣にキーがある触感で上キーなのか、下キーなのか判別ができたシザータイプ時代のほうがよかった。
今年5月末に2019年版 MacBook Pro を買ってしまっているので、今回発表の16インチモデルは買いませんが、来年移行は13インチモデルも シザータイプになるかも? なので、その時を待とうかな。と思っております。