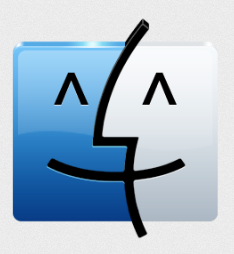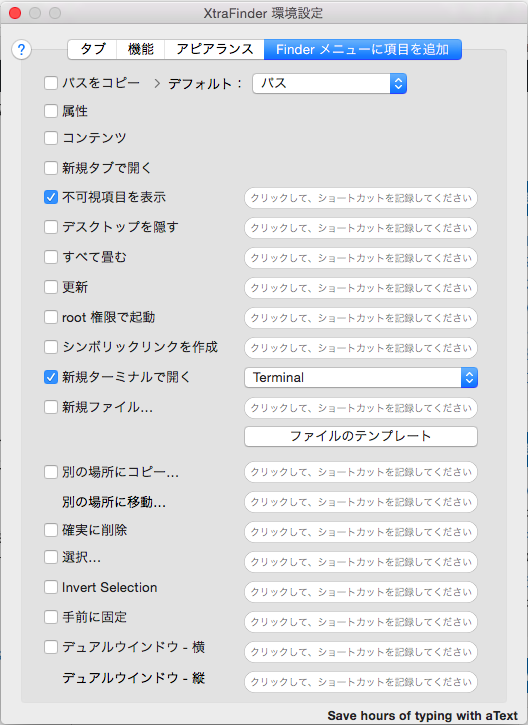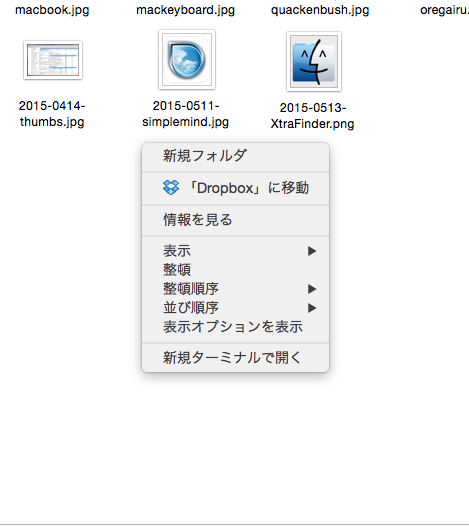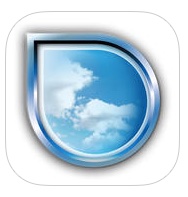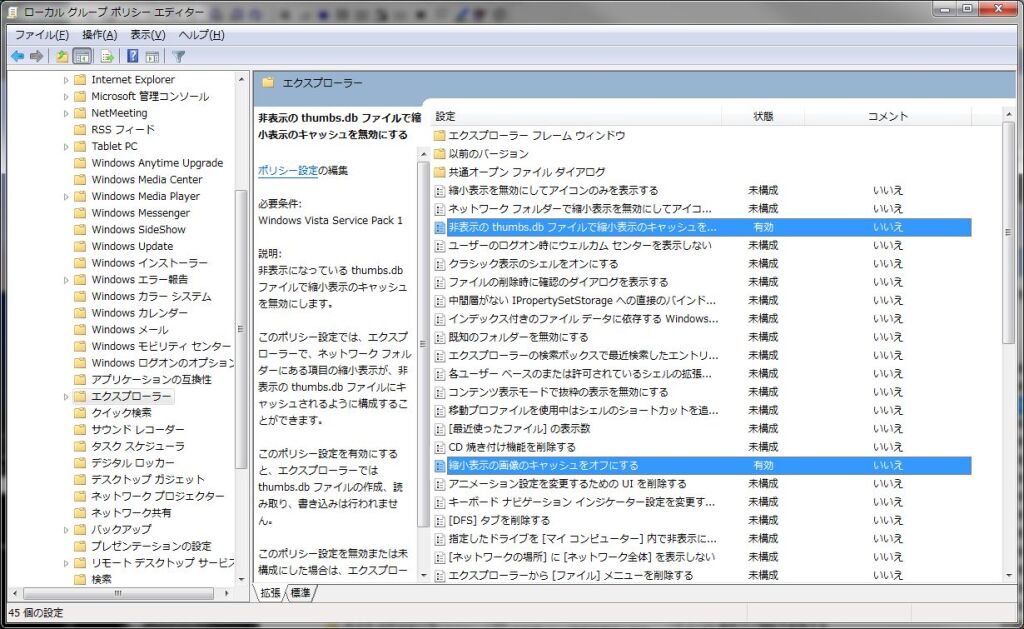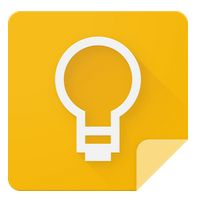
Google Keep はGoogle謹製のメモアプリであり、メモやリストが素早く作成できるのがウリのアプリです。
Google アカウントがあれば
https://keep.google.com/
へアクセスし、利用可能です。
ブラウザからだけの利用でなく、Android版アプリ、GoogleChrome版アプリがあります。
残念ながら iOS版が無いので iPadからではブラウザからのみというのがちょっとネックです。
一言で「メモアプリ」というと各端末にデフォルトでついているメモ帳から、よく例に挙がるEvernote まで様々なメモアプリがありますが、Google Keep に関しては「メモ帳」というよりはポストイット的な「付箋」のほうがイメージが付きやすいアプリ。
機能等々の説明は他のブログを参考にするとして
[ 【Android】軽快さが魅力のメモアプリ「Google Keep」の使い方とメリット・デメリット ]
[ Google Keep : 使わなきゃもったいない!Google謹製クラウドメモアプリを改めてご紹介!無料 | オクトバ ]
個人的におすすめな部分はボイスメモの機能。
多くのちょっとしたメモは単語数個で済んでしまうようなものが多いで、そのような内容であれば圧倒的にタイプするよりは音声で入力したほうが楽。
Google Keep のボイスメモは音声データのみだけなく、音声の内容もきちんとテキストへ変換してます。
単語単位での変換はもちろん、それなりに話した音声も結構キチンとテキストに変換してくれます。
変な変換ソフトだと音声を変換したテキストデータを修正するほうが大変な場合もあったりするのだけれど、Google Keepの場合、そんなことはあんまりない。さすがGoogle先生。