会社でNASを長年を利用していると時期をみて筐体の乗り換えも必要になってくるわけで、その際に中身をある程度整理するわけですよ。
Windowsオンリーな環境であれば共有で使ってるNASにアクセス権限云々の問題は出ないのだけれど、Macな端末もちらほらあるのでアクセス権をいじってるファイルがちらほらあったり。
対処方法としてはターミナルから chmod コマンドで権限修正してしまうのが一番楽。
ただ、cd コマンドでディレクトリを掘っていくのが、tabで保管できるとはいえめんどい。
そんな時導入すると便利なのが Finder を拡張するアプリ「XtraFinder」。
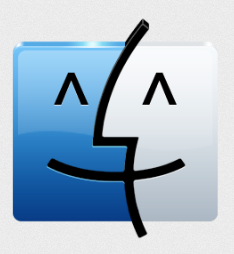
[ XtraFinder ]
環境設定でFinderメニュー追加欄で「新規ターミナルで開く」にチェックを入れることで、Finderで表示しているフォルダ上で副ボタンクリックメニューからターミナルが起動できます。
これで深い階層へも一発ですよ。
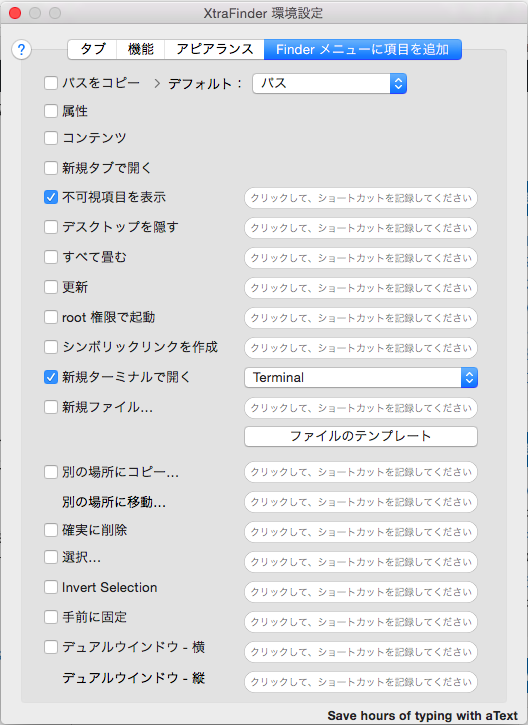
他にもカットアンドペーストをメニューからできるようになったり、フォルダを先頭に表示するようにしたりとFinderが使いやすくなるような機能が多々あり、必須なアプリではないかと思う次第。
関連サイト
[ MacのFinderをスーパー強化する無料ソフト「XtraFinder」 ]
[ XtraFinder:Finderにタブ他の機能を追加するユーティリティ | E-WA’S BLOG ]
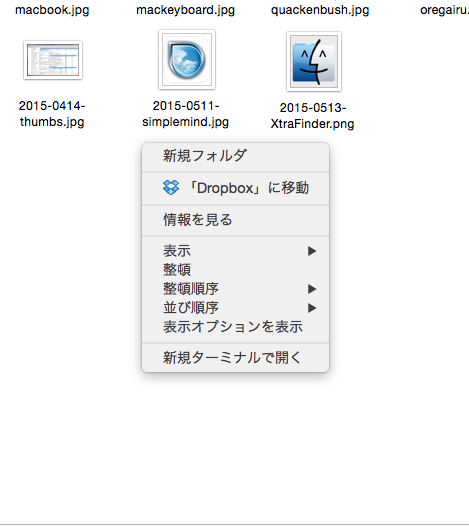
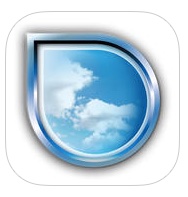


 会社はもちろん、自宅でもメインPCはWindows。
会社はもちろん、自宅でもメインPCはWindows。