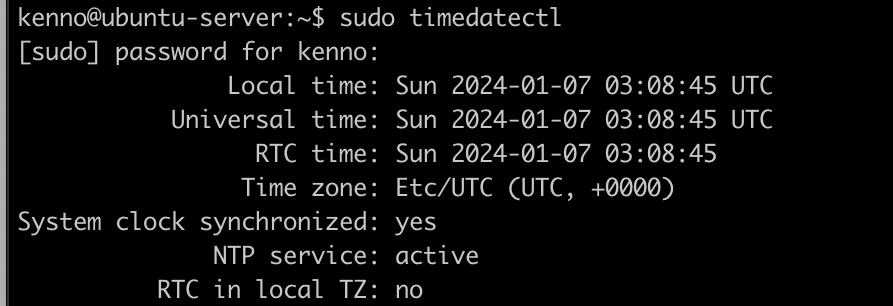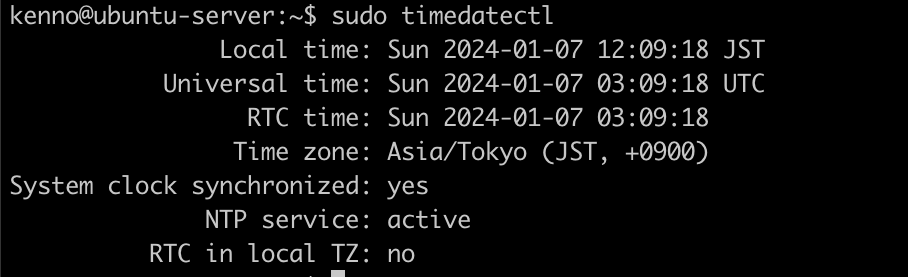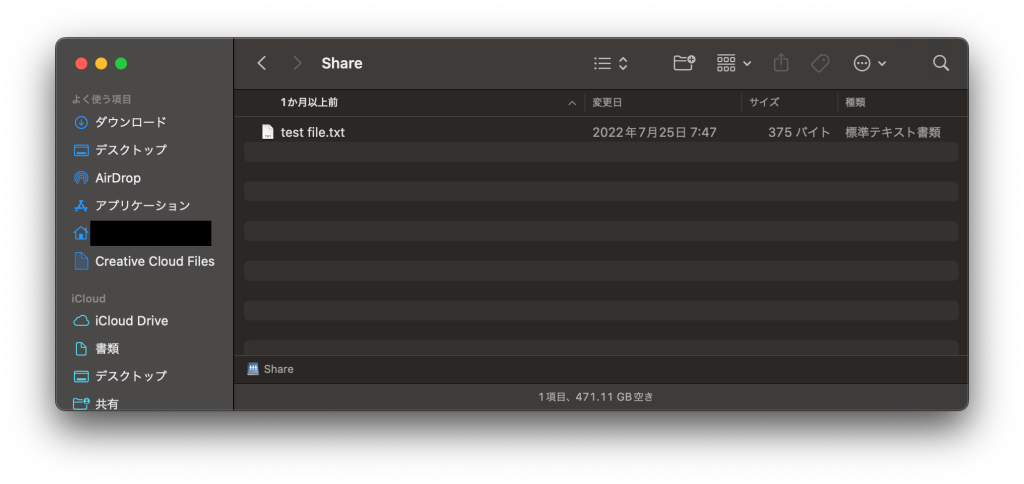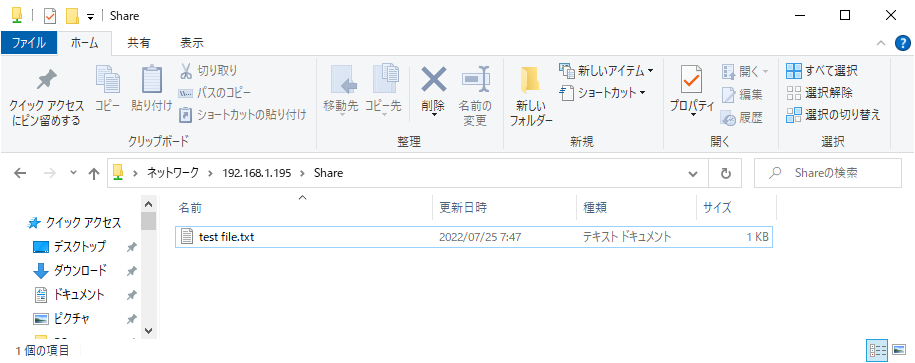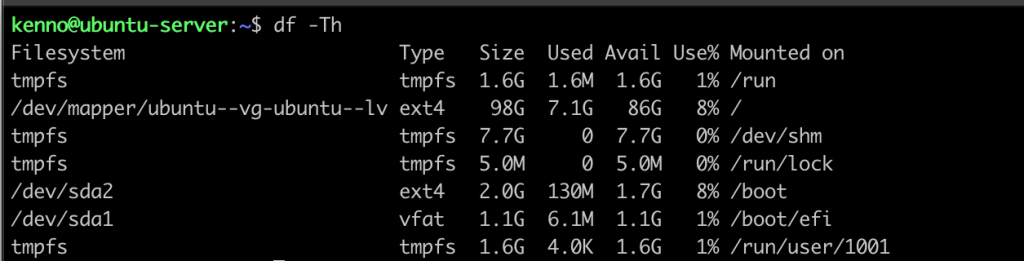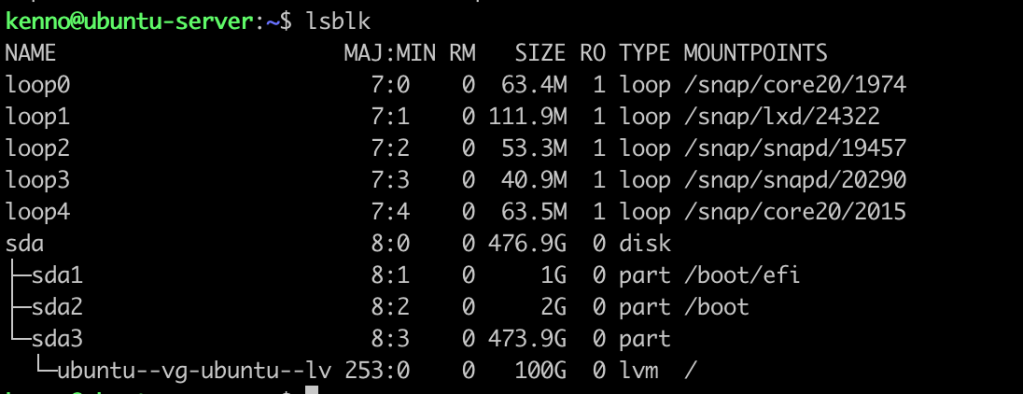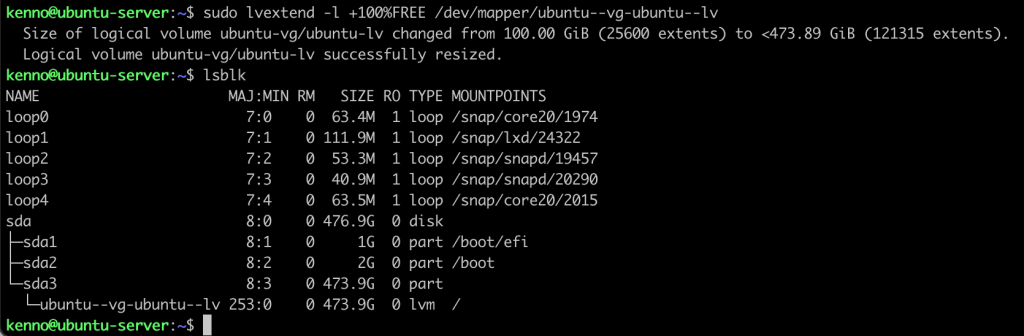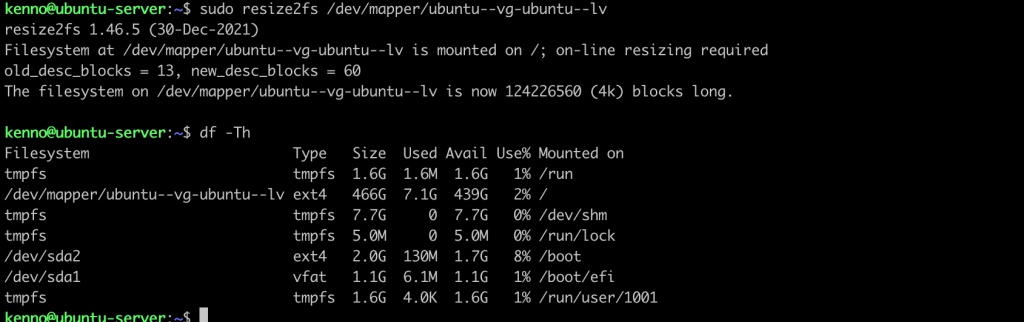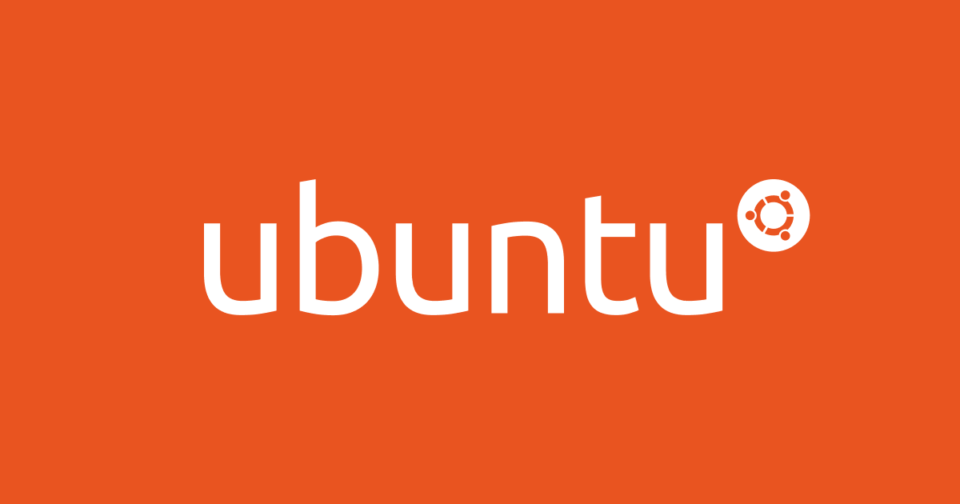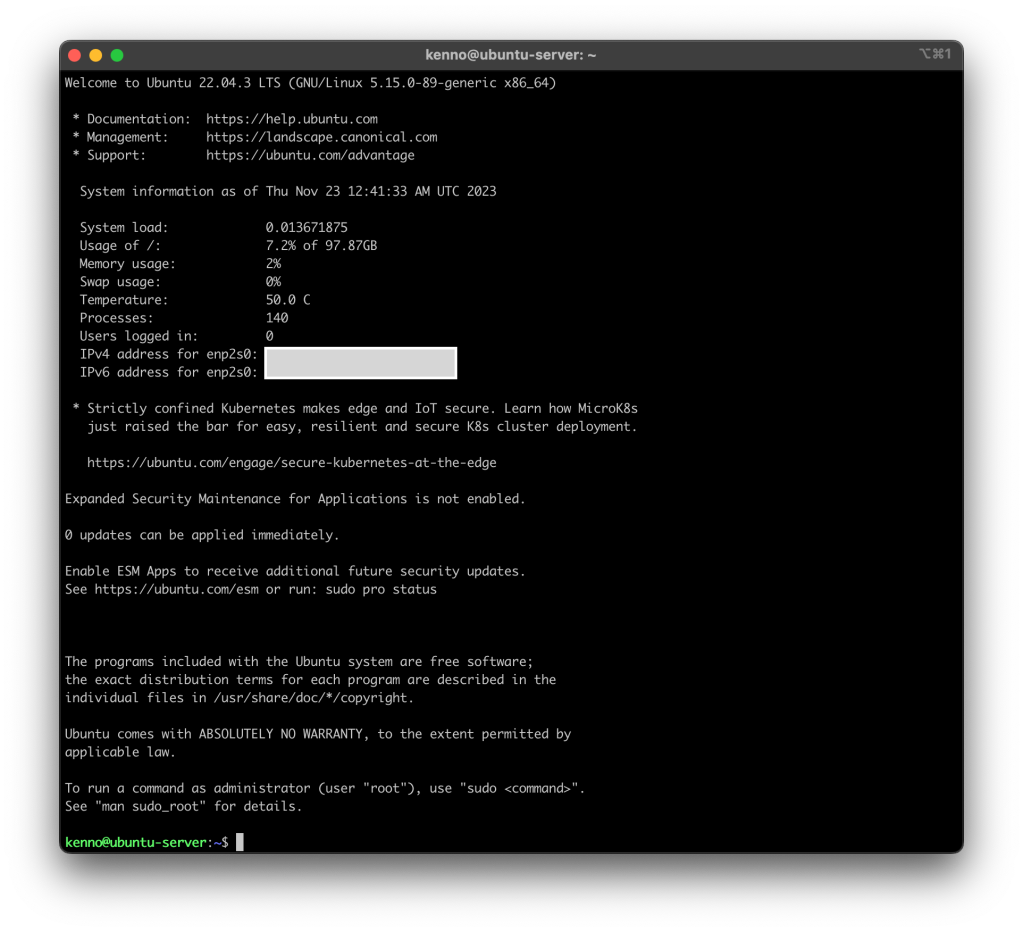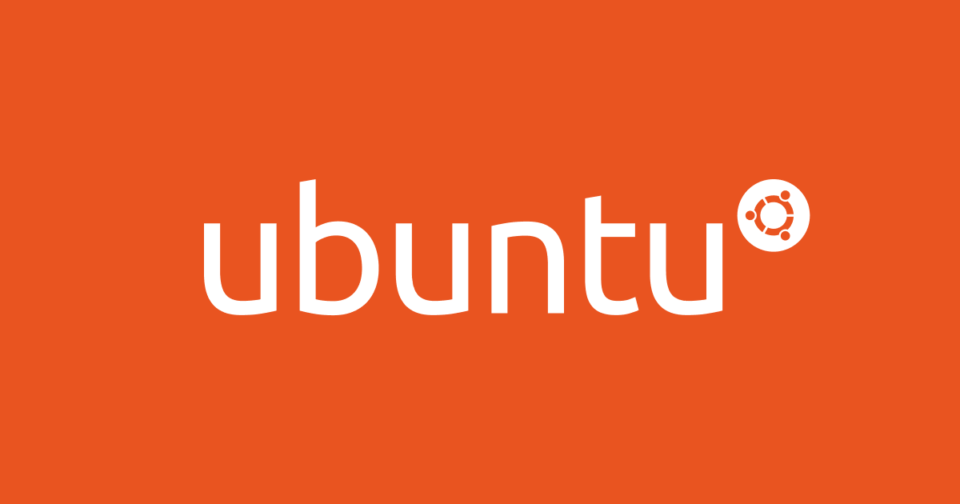
お仕事で使っているデータベースの学習用としてデータベースをインストール。
MariaDB
MySQLの互換データベースとして使われることが多いですね。
普通にapt からインストールできます。
$ sudo apt install mariadb-server問題なくインストールできれば、設定ファイルを少しいじります。
$ sudo vi /etc/mysql/mariadb.conf.d/50-server.conf
30行目くらいにlocalhost(127.0.0.1)からしかアクセスできないようになっているので、コメントアウトしてアクセス制限を解除します。
$ sudo systemctl restart mariadbで、再起動した際にエラーが出ていなければOKです。
次にMariaDBの初期設定を行います。
$ sudo mysql_secure_installationで、対話式で設定していきます。
このときにrootのパスワードを設定し、rootでのリモートログインは無効に。
その他の匿名ユーザーとか、テストデータは削除するようにしています。
$ mysql -u root -pで、設定したrootパスワードでデータベースへログインできればOK
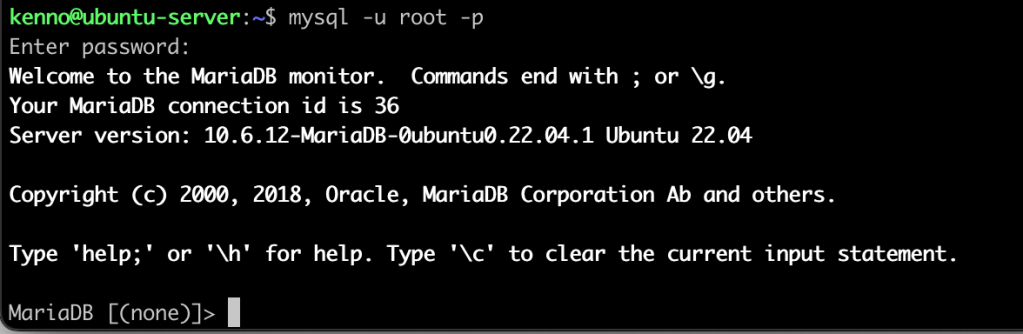
データベースの作成やら、ユーザーを追加したり、あれこれやっておきます。
次にローカルホスト外からアクセスできるようにファイアーウォールの設定をします。
$ sudo ufw allow mysql
$ sudo ufw reloadひとまずMariaDBのの設定は完了。
参考:MariaDB 10.6 : インストール – Server World
SQL Server on Linux
Windows Serverで使われているSQLサーバーです。 バージョン2017 からLinux上でも動作できるようになりました。
お仕事で利用しているのは バージョン2019 なのですが、Ubuntu 22.04 には 2019のインストール対象外でした。仕方なく2022をインストールしていきます。
本家マイクロソフトにてインストールガイドが出ていますので、SQL Serverのバージョンと Linuxディストリビューションのバージョンさえ間違わないようにすれば、基本的に上から順にコマンドをコピペしていけばインストールできます。
クイック スタート:Ubuntu に SQL Server をインストールし、データベースを作成する – Microsoft
SQL Server と コマンドラインツールのインストールが完了できればローカル接続をしてみます。
sqlcmdコマンドに接続の暗号化が必要になったらしいですが -No オプションで暗号化なしでログインします。
$ sqlcmd -S localhost -U sa -No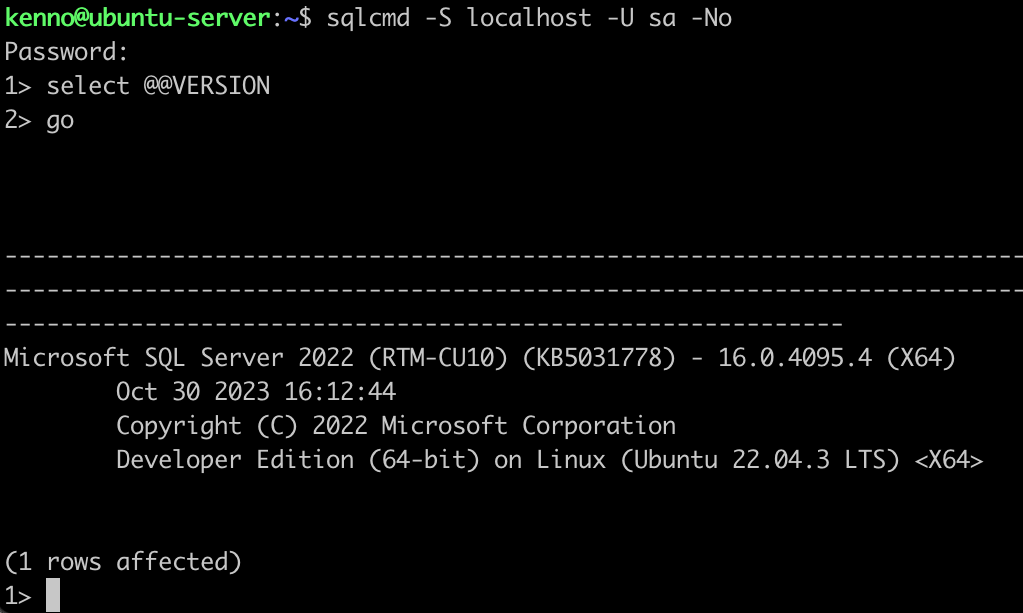
バージョン情報をだすselect文を打って、きちんと表示できれてばOK。
こちらも外部アクセス用にポートを開けます。
$ sudo ufw allow 1433/tcp
$ sudo ufw reloadこれでデータベースのインストールはひとまず完了です。
この後はお仕事で使っているテスト用のデータをリカバリして、あれこれテストできる準備完了といった感じです。